普段使いのデスクトップPCがWindowsUpdate後、Bluetooth機器を認識しなくなりました。
環境
前からデスクトップPCはBluetoothのキーボードとマウスを使っていて、BIOSの操作をする時だけ別のキーボードを接続して使っています。
使用機器
・ダイヤテック Majestouch Wireless キーボード FKBT108MJB
・ダイヤテック FILCO Bluetooth レーザーマウス BTLS800
Bluetoothのドングルはキーボードに付属してきたものを利用しています。
ドライバーは付属してきたCDのドライバーが使い物にならなくて(チャタリングが起こる)、接続時に最初にインストールされたMicrosoftのWindows7標準ドライバかな?を使っています。
WindowsUpdate後に操作不能に
WindowsUpdateの画面に変わったドライバが出てきました。
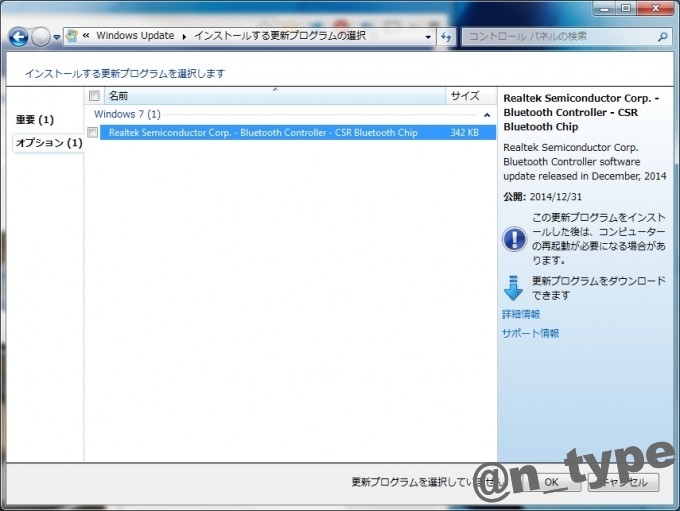
Realtek Semiconductor Corp. – Bluetooth Controller – CSR Bluetooth Chip 342KB
デフォルトではチェックは付いていませんでした。
けど、まぁアップデートに出てきたし、更新しとけば良いかな~って適当な考えでアップデート。
WindowsUpdateすると大体再起動が要求されると思うのですが、その時点で認識しなくなっていたので再起動すら出来ない状況に・・・。
仕方ないので本体の電源ボタンを押してシャットダウン(電源ボタンを押した時の設定をシャットダウンにしてあります。)
ドライバを元に戻す
いつもは余ってるUSBのマウスとキーボードは、サーバーにしてるマシンで使っている状況だったので、PS/2のキーボードを接続。(今時のPCだとPS/2の端子なんて無さそうですね)
マウスがないので、OSを起動してからはキーボード操作でデバイスマネージャを開きます。
[Winキー] -> [右キー] -> [上キー]を何度か押してコンピューターの所まで移動 -> [アプリケーションキー](右のCtrlの横のキー)を押してプロパティ
[Tabキー]を何度か押してデバイスマネージャーにカーソルが移動したら[Enterキー]を押せばデバイスマネージャに辿りつきます。
その後もキーボード操作ですが、[Tabキー]と[下キー]と[+キー]を使えば該当の項目に辿りつくので、[アプリケーションキー]でプロパティを開きます。
画像は既に元に戻した状態のものですが、WindowsUpdate後、Realtekなんとかかんとかになっているので、ドライバーを元に戻すのボタンまで移動して押して、ドライバーを更新前の状態に戻して完了。
Bluetooth機器が使える状態に戻りました。
今回はUSBの外付けマウスが無かったのでキーボード操作で戻しましたが、USBマウスがあるなら接続してマウスで操作したほうが楽です。
システムの復元を使って戻すのも良いと思います。
WindowsUpdateの他の項目をアップデートしなおすことにはなると思いますが、楽ですね。
非表示にしておこう
そのままにしておくと、また過ってアップデートしてしまうかもしれないのでWindowsUpdateの一覧の所に表示されないようにしておきました。
(一覧の所で右クリックすると更新プログラムの非表示があります)
ドライバー関係は気軽にポイポイ更新してしまわないように、今後気を付けよう・・・。

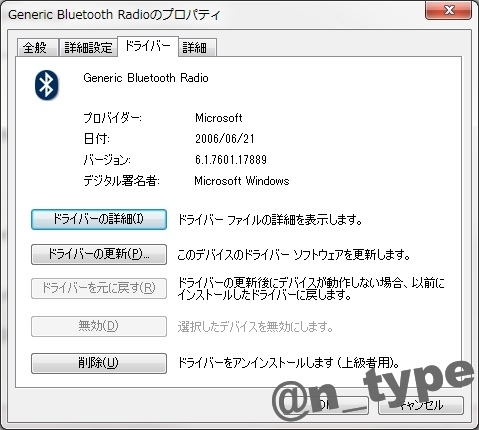


コメント