以前もブログでダム辞書の話は書いたんですが、MicrosoftIMEの話しか書いてなかったので新たに書いてみようと思う。
ダム名、読み方はわかるんだけど変換で出てこないから一文字ずつ入力してる、とか「比奈地」になるから一文字消して「比奈知」にしてるとかありませんか。
石川県のダムでわかりにくいのは、子浦川防災(しおかわぼうさい)とか、神子原(みこはら)とか、籾川谷池(もみがわだにいけ)とか。
単語登録でやってもいいんですけど、ダム名1個1個入れていくのは割と地味で面倒な作業です。
変換できないダムだけを見つけた時に登録するのもありでしょう。
でもそれスマホでやるのはとても面倒な作業です。
ダムの情報ならダム便覧の力を借りるのが一番です。
ダム便覧の説明を読むと、
・利用されることが大事
ユーザーにとって有益で便利なサイトであることを目指します。ページを作成することで足りるのではなく、ページが多くのユーザーに利用されることが大事です。
とあります。せっかくの情報、活用しない手はない!
と言うことで、ダム便覧からダム名辞書を作る方法の例を紹介します。
ダム便覧の情報を加工する
ダム便覧を開いて、中央より少し下あたりにある「日本のダム」の所から「全項目表」の「五十音別」を開きます。
すると、「五十音別全項目表インデックス」と言うページに辿りつきますので、そこの「わ」~「を」まで、順番に「あいうえお順」のリンクを開いて下の作業(コピー&ペースト)を繰り返します。
コピー&ペースト
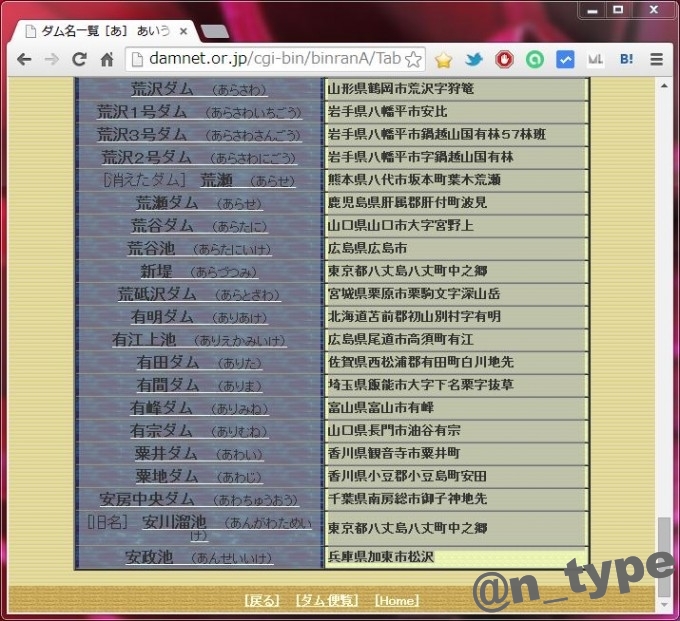 やることは簡単です、表を選択してコピー。
やることは簡単です、表を選択してコピー。
コピーするのは表だけです。ブラウザのプラグインがあるならそれを使う方が楽かもしれません。
コピーしたら、テキストファイルに張り付けます。
この作業を「あ」~「を」まで繰り返します。
※この説明では「あ」のページのデータのみを使って説明しています。
テキストファイルを編集
上でコピー&ペーストしたファイルを編集します。メモ帳では正規表現が使えないので、正規表現の置換が出来るテキストエディタを使ってください。(TeraPad、Sakuraエディタ、NotePad++、秀丸なんでもいいです)
この説明で紹介している正規表現は実行して確かめていますが、効率的かどうかはわかりません。
テキストエディタの置換メニューでは「正規表現を使う」等があると思います。そこにチェックを入れないと正規表現が使えないので注意してください。
まずは、[旧名]などが要らないので消します。
検索用語「 \[.+\]\s+ 」、置換文字「」(なし)

これで[旧名]や[別名]とダム名までの間のスペースが削除されているはずです。
次に(元)や(再)もいらないので削除します。
検索用語「 (\(.\)|(.)) 」、置換文字「」(なし)

これで(元)と(再)が削除されます。
次は「ダム」が要らないので削除します。
検索用語「 ダム 」、置換文字「」(なし)

次は、ダム名と読みの手前の「(」の間にタブ[tab]を入れます。
検索用語「 \s+( 」、置換文字「 \t 」

次は、読みの後ろの「)」とそれ以降の所在地などが要らないので削除、「地名その他」に置き換えます。
検索用語「 ).+ 」、置換文字「 \t地名その他 」

ここまで終わると、下の画像の夜に「ダム名」[tab]「読み」[tab]「地名その他」となります。

既に気付いてる人もいると思いますが、漢字が先では辞書には登録できません。
辞書に登録する時は、読み→漢字→品詞の順のファイルでないといけません。
なので、入れ替えます。
検索文字「 ^(.+?\t)(.+?\t) 」、置換文字「 \2\1 」

これで完成です。ファイルの保存を忘れずに。

Microsoft IMEに登録する
Microsoft IMEを使っている場合の手順です。
ユーザー辞書ツールを開いて、新規作成をします。(現在のユーザー辞書に追記で良い人はそのままでも可)
ツール → テキストファイルからの登録 を選択してさっき作ったテキストファイルを取り込みます。
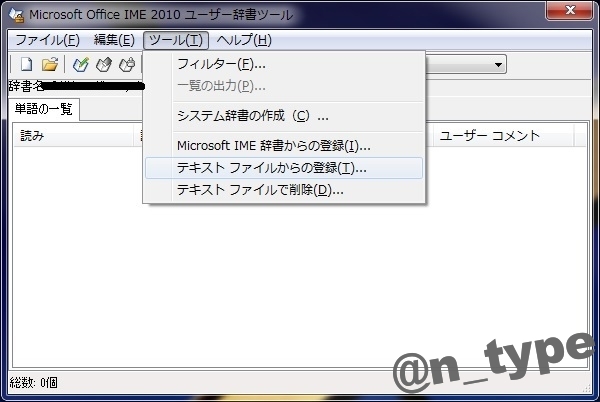
同一ダム名が多く存在するのでエラーが出ます。エラーログ出力から確認できます。
エラーが出ても登録には問題はありません。

登録できました。
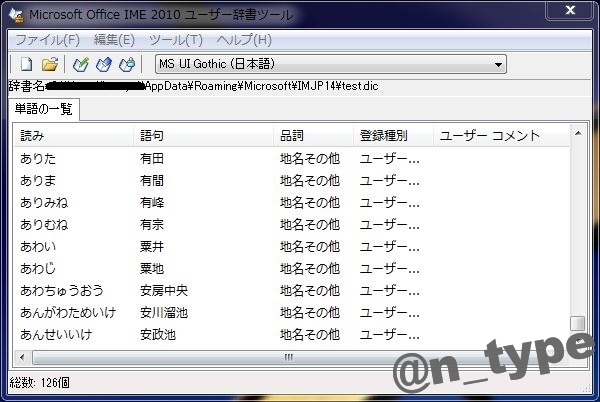
このまま使っていても良いのですが、OS入れ替えの時や他のPCにもインストールしやすいように、システム辞書化しておくのがオススメです。
ツール → システム辞書の作成
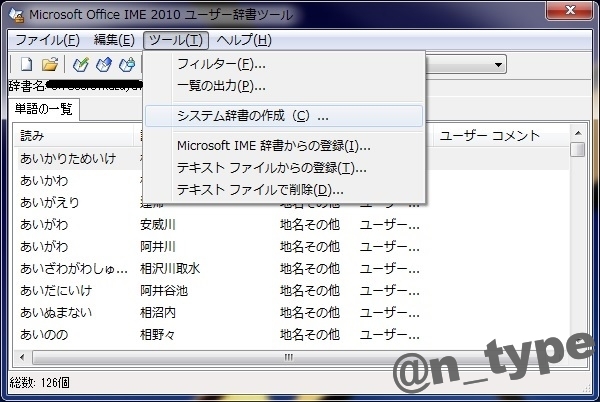
適当な名前を付けます。
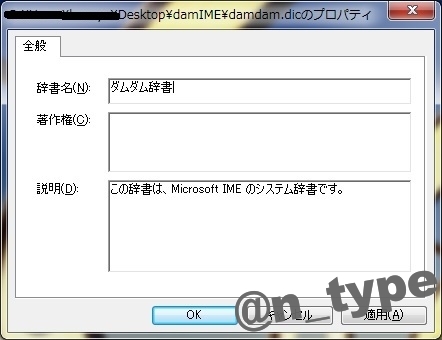
指定した場所に作成されます。
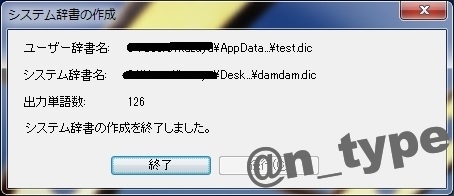
あとは、作成したファイルをわかりやすく、間違って消さないような場所かシステム辞書と同じ場所に置いて、辞書を追加します。
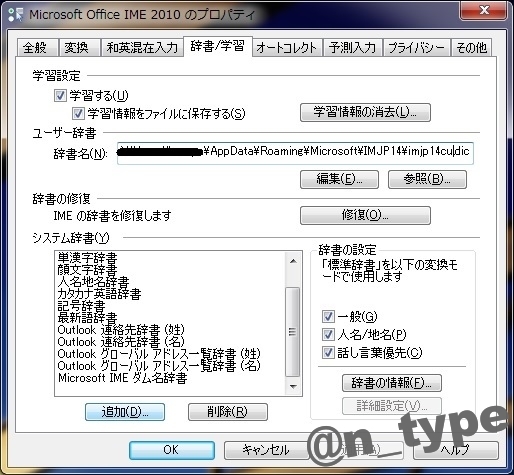
システム辞書の「追加」から出来ます。保存している場所を指定します。保存したファイルは追加後動かしてはいけません。
辞書の設定はお好みで。
以上でMicrosoft IMEは設定完了です。
Google 日本語入力 (PC)
最近はMicrosoft IMEよりGoogle 日本語入力を使っている人が多いかもしれませんね。
Google 日本語入力の辞書はとても簡単です。
Google 日本語入力 辞書ツールを開いて、「管理」→「新規辞書にインポート」を選びます。
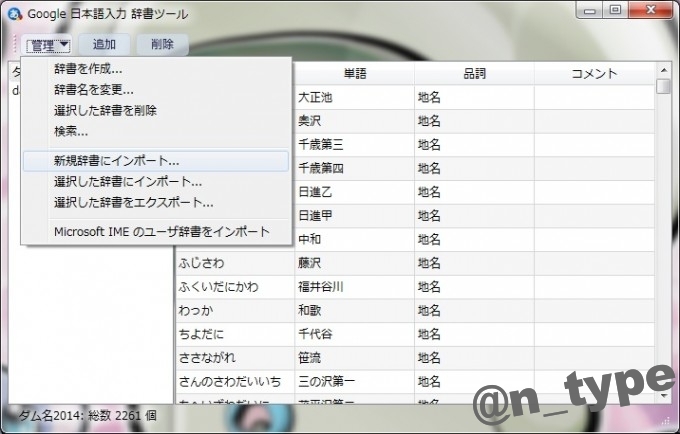
作成したファイルを指定して、辞書名は適当に。
フォーマットやエンコードは自動判定で問題ありません。
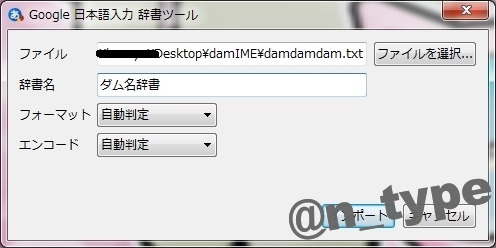
エラーがでますが、たぶん同一名の事だと思います。

問題なく登録されます。
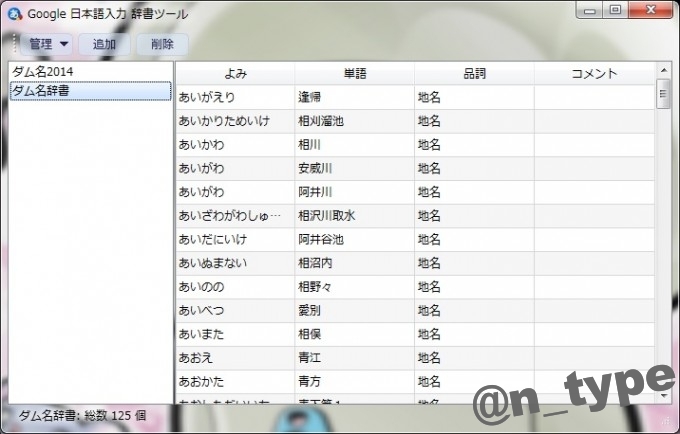
これで登録完了です。
Google 日本語入力 (Android)
自分はスマホでは標準の日本語入力ではなくて、Google 日本語入力を使っているので、Google 日本語入力の辞書登録の仕方の紹介をします。一番簡単なGoogleDriveを使う方法を紹介します。
Google Driveに作成したテキストファイルをアップロードします。
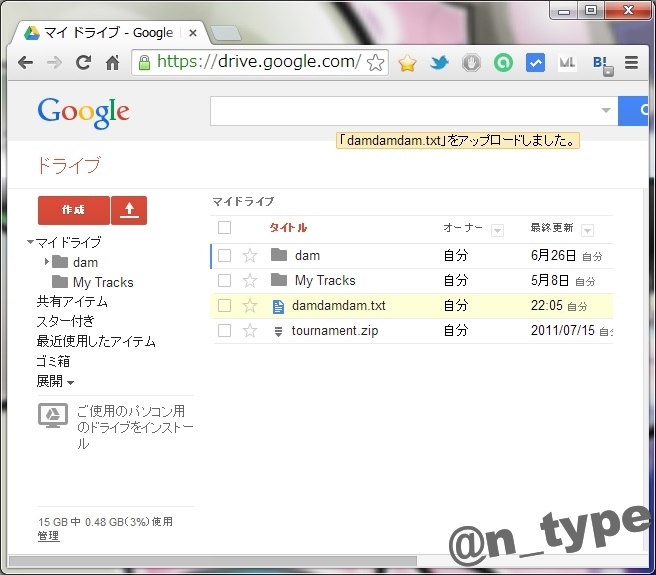
AndroidのGoogleDriveアプリから、アップロードしたファイルを選びます。
選択するとアプリ選択メニューが出るので、「辞書ツール」を選択します。
新規辞書にインポートを選択してOK。
インポートされて、辞書登録が完了します。辞書名はファイル名になるっぽいので、治したければオプションメニューから辞書名の編集とかで変えてください。
最後に
これでPCでもスマホでもさくさく変換!
読み方を微妙に間違って覚えていたりすると変換出来なかったりする。そこはまぁ仕方ないです。
特に「川」を「かわ」なのに「がわ」で覚えている時が困りますね。
自分はMacもiPhoneも持ってないのでMacOSやiOSの辞書の事は知らないので紹介できません。
きっと何かやり方あるんだと思うので、調べてみて下さい。
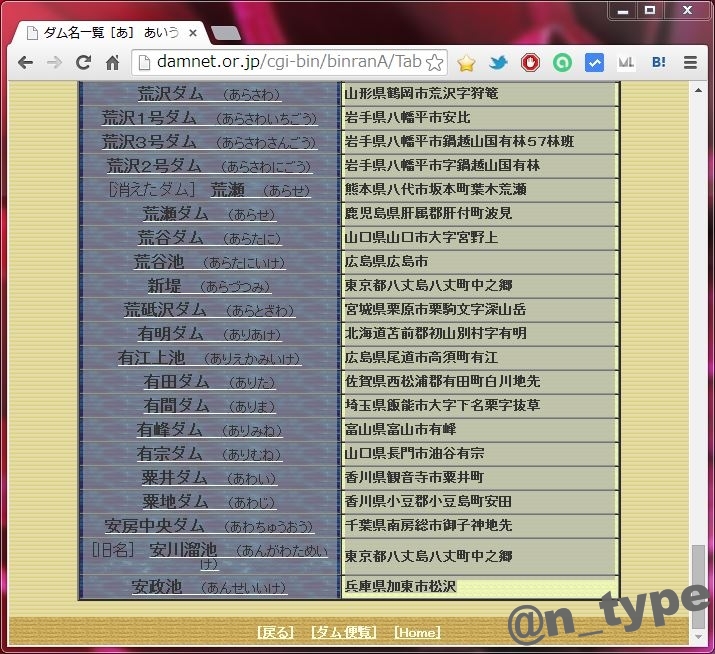
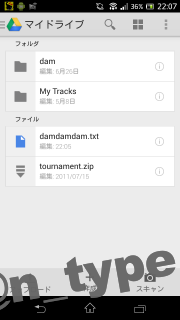
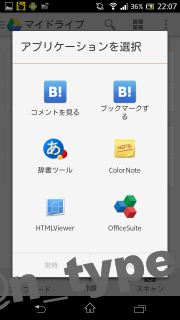
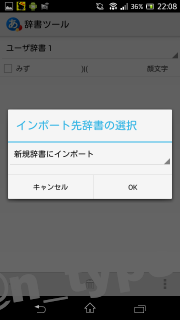

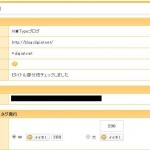

コメント